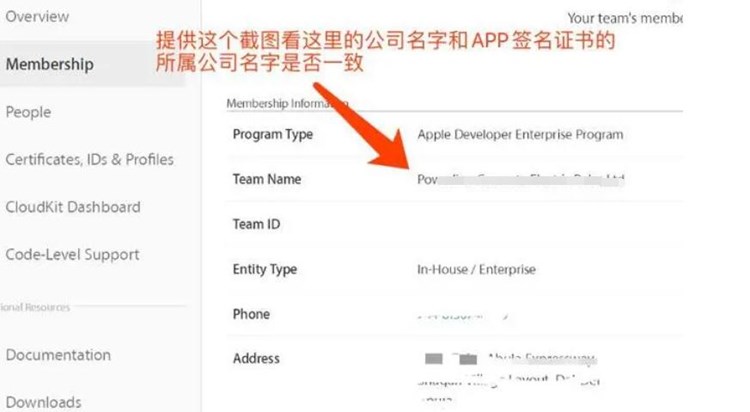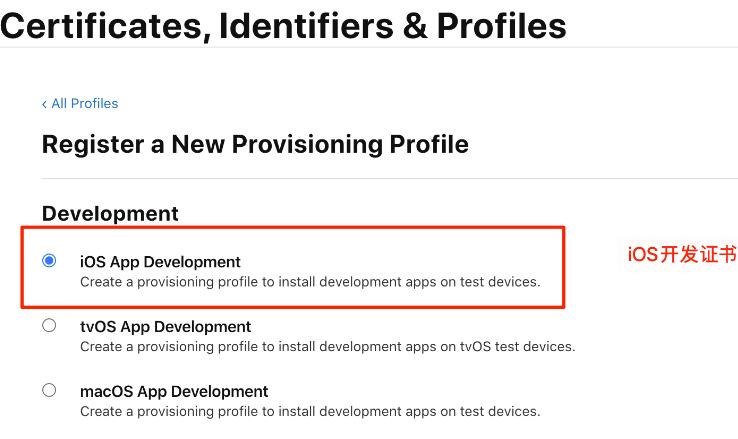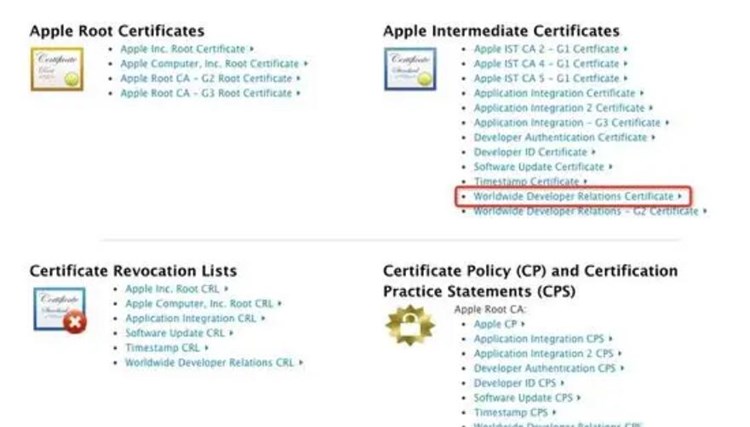iOS配置推送证书是将应用程序与APNs(Apple Push Notification service)建立连接的必要步骤之一。通过APNs,您可以向用户设备发送本地通知和远程通知。在本文中,我们将介绍如何为您的iOS应用程序配置推送证书。
1. 创建一个新的App ID
首先,您需要创建一个新的App ID,以确保您的应用程序与APNs建立连接。在Apple开发者中心的“Identifiers”页面上,单击“+”按钮创建新的App ID。在创建App ID时,请确保选择“Explicit App ID”,并将“Bundle ID”设置为您的应用程序的Bundle ID。
2. 创建一个SSL证书
在创建App ID之后,您需要创建一个SSL证书,该证书将用于将您的应用程序与APNs建立加密连接。您可以在“Certificates”页面上创建新的SSL证书。
在创建SSL证书时,您需要将CSR(Certificate Signing Request)文件与您的SSL证书绑定。CSR文件是由您的Mac电脑生成的文件,可以在“Keychain Access”应用程序中找到。在Keychain Access中,选择“Certificate Assistant”> “Request a Certificate From a Certificate Authority”。在请求证书时,确保选择“Saved to disk”选项,以便将CSR文件保存到您的电脑上。
3. 上传证书到APNs
在创建SSL证书之后,您需要将证书上传到APNs。在“Certificates”页面上,您可以下载您的SSL证书。下载后,将证书导入到Keychain Access应用程序中,并导出为.p12文件。
接下来,您需要将.p12文件上传到APNs。在Apple开发者中心的“Keys”页面上,单击“+”按钮创建新的密钥。在创建密钥时,请选择“APNs”选项,并将.p12文件上传到相应的区域。
4. 配置应用程序
在将SSL证书上传到APNs之后,您需要在应用程序中配置推送通知。在Xcode中,打开您的应用程序项目,并转到“Capabilities”选项卡。在该选项卡下,启用“Push Notifications”功能,并确保应用程序的Bundle ID与您在Apple开发者中心中创建的App ID相匹配。
5. 测试推送通知
一旦您完成了上述步骤,您可以使用APNs测试推送通知。为此,您需要使用您的设备的UDID和推送证书中包含的设备令牌,向APNs发送推送通知。您可以使用第三方库,如Firebase Cloud Messaging(FCM)或OneSignal,来测试推送通知。
总结
通过这篇文章,您已经了解了如何为您的iOS应用程序配置推送证书。虽然这可能看起来很复杂,但一旦您掌握了这些步骤,将能够轻松地将您的应用程序与APNs建立连接,并向用户设备发送推送通知。