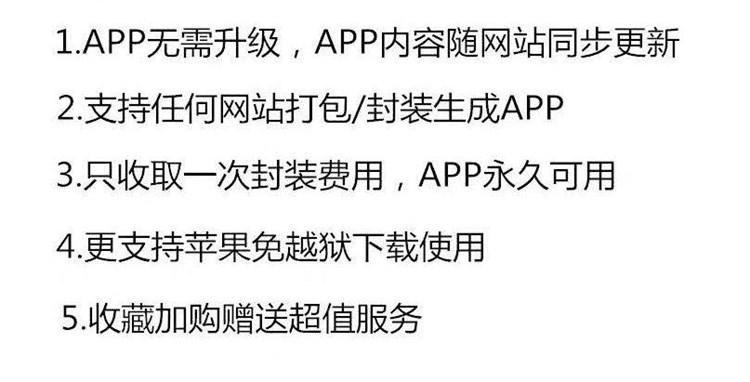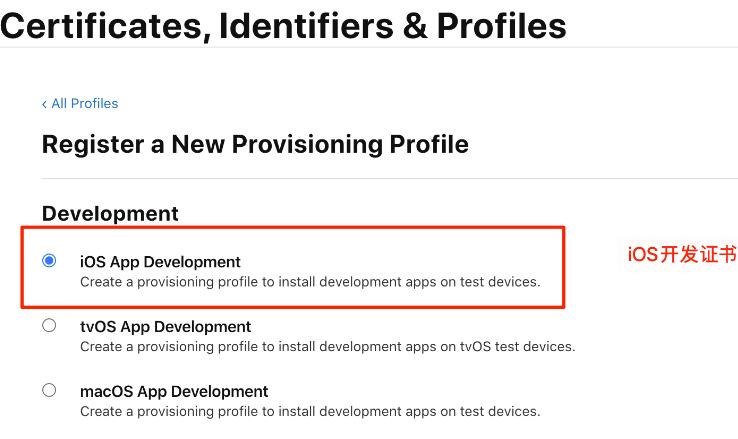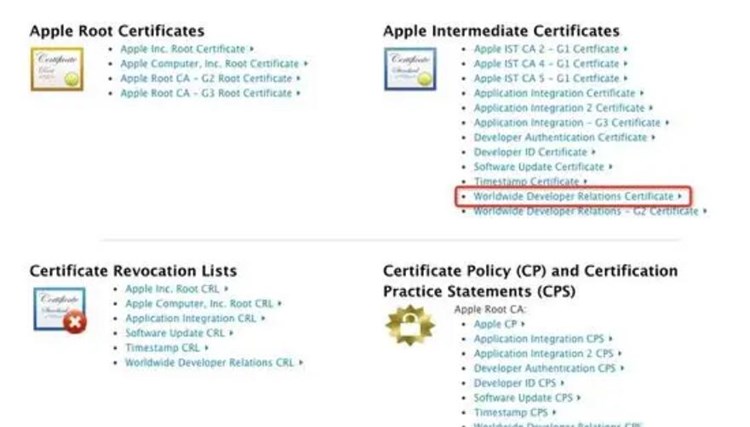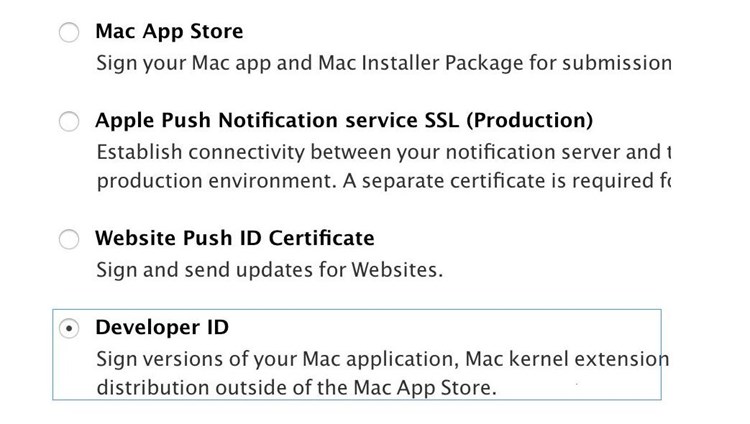iOS自行签名安装是指用户在没有开发者账号的情况下,通过自己的电脑进行签名,安装未经过App Store审核的应用程序。这种方式可以让用户尝试一些非官方应用或者自己开发的应用,但需要注意的是,这种方式可能存在风险,因为未经过苹果官方审核的应用程序可能存在安全隐患,用户需要自行承担风险。
下面是iOS自行签名安装的详细介绍:
1. 准备工作
首先需要一台Mac电脑,安装最新版的Xcode,可以在App Store中搜索并下载。同时需要安装iOS App Signer,可以在GitHub上搜索并下载。
2. 下载应用程序
需要下载未经过App Store审核的应用程序,可以通过一些第三方应用商店或者自己开发的应用程序。需要注意的是,下载的应用程序需要是IPA格式,可以通过越狱设备或者一些网站下载。
3. 创建开发者证书
打开Xcode,进入Preferences -> Accounts,点击左下角的“+”号,选择“Apple ID”,输入自己的Apple ID和密码。成功登录后,在左侧导航栏中选择自己的Apple ID,点击右侧的“Manage Certificates”,点击左下角的“+”号,选择“iOS App Development”,按照提示生成开发者证书。
4. 创建应用程序标识
在左侧导航栏中选择“App IDs”,点击右侧的“+”号,输入应用程序的名称和Bundle ID,可以选择“Wildcard App ID”,也可以选择“Explicit App ID”,按照提示创建应用程序标识。
5. 创建设备标识
在左侧导航栏中选择“Devices”,点击右侧的“+”号,输入设备的名称和UDID,按照提示创建设备标识。
6. 创建配置文件
在左侧导航栏中选择“Profiles”,点击右侧的“+”号,选择“iOS App Development”,选择应用程序标识和开发者证书,选择需要安装的设备标识,按照提示创建配置文件。
7. 使用iOS App Signer进行签名
打开iOS App Signer,选择之前下载的应用程序,选择之前创建的配置文件,选择输出路径,点击“Start”进行签名,签名完成后会生成一个新的IPA文件。
8. 使用iTunes或者Xcode进行安装
将签名完成的IPA文件导入到iTunes或者Xcode中,通过USB连接设备,选择设备,点击“Install”进行安装。
总结:
iOS自行签名安装需要一定的技术基础和操作经验,需要注意签名的安全性和风险。如果不是开发者或者没有必要,建议不要进行自行签名安装。