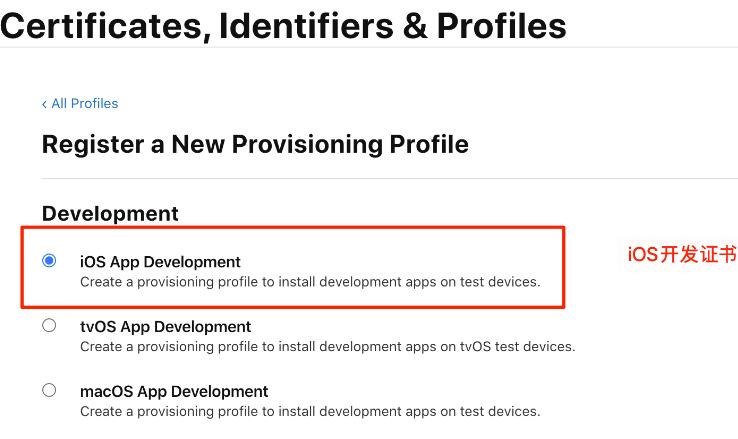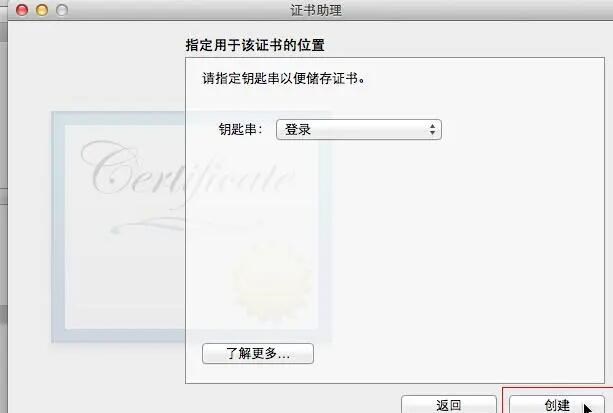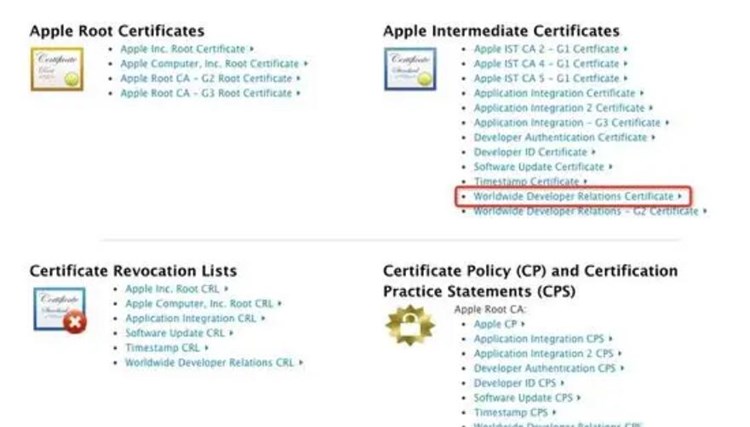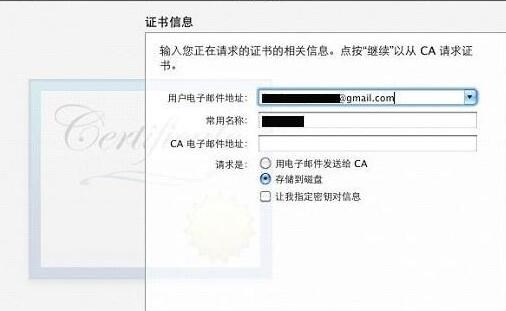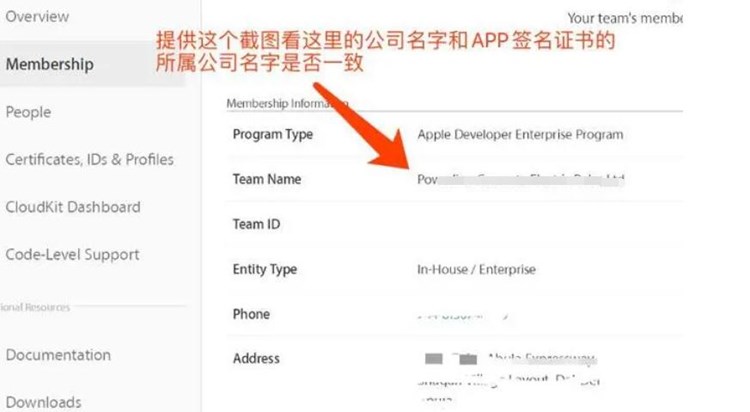iOS系统是由苹果公司开发的,为了保护用户的安全,苹果公司对iOS系统进行了很多限制,其中就包括了只能从App Store中下载和安装应用程序。但是,有时候我们需要安装一些没有上架App Store的应用,这时候就需要进行自己签名安装。本文将介绍iOS自己签名安装的原理和详细步骤。
一、iOS自己签名安装的原理
iOS的应用程序全部使用了数字签名,苹果公司会对每个应用程序进行数字签名,并上传至App Store。当用户下载并安装应用程序时,iOS系统会验证应用程序的数字签名是否合法,如果合法,才会允许应用程序运行。这种数字签名的机制可以保证应用程序的安全性。
而自己签名安装就是利用开发者账号生成一个证书,然后使用这个证书对应用程序进行签名,使得应用程序的数字签名与开发者账号的证书相匹配,从而实现让iOS系统信任这个应用程序的目的。
二、iOS自己签名安装的步骤
1. 准备工作
在进行自己签名安装之前,需要进行一些准备工作,包括:
- 下载Xcode软件,安装并打开;
- 注册一个苹果开发者账号;
- 下载需要安装的应用程序的IPA文件。
2. 创建证书
打开Xcode软件,进入“Preferences”-“Accounts”,点击左下角的“+”按钮添加自己的开发者账号。添加完成后,在“Certificates, Identifiers & Profiles”页面中,选择“Certificates”选项卡,点击左下角的“+”按钮,选择“iOS App Development”证书类型,按照提示操作,创建一个新的证书。
3. 创建App ID
在“Certificates, Identifiers & Profiles”页面中,选择“Identifiers”选项卡,点击左下角的“+”按钮,选择“App IDs”选项,按照提示操作,创建一个新的App ID。
4. 配置Provisioning Profile
在“Certificates, Identifiers & Profiles”页面中,选择“Profiles”选项卡,点击左下角的“+”按钮,选择“iOS App Development”证书类型,按照提示操作,创建一个新的Provisioning Profile。
5. 导入IPA文件
将需要安装的应用程序的IPA文件导入到Xcode软件中,选择“Window”-“Devices and Simulators”,连接iOS设备,选择“Installed Apps”选项卡,点击左下角的“+”按钮,选择导入的IPA文件。
6. 签名安装
在“Installed Apps”页面,选择刚刚导入的应用程序,点击右侧的“+”按钮,选择刚刚创建的Provisioning Profile,点击“Add”按钮,等待签名完成后,就可以在iOS设备上安装这个应用程序了。
三、注意事项
- 自己签名安装的应用程序只能在签名有效期内运行,一般为3个月,需要重新签名;
- 自己签名安装的应用程序无法进行更新,需要重新签名安装;
- 自己签名安装的应用程序只能在一个设备上运行,不能在其他设备上运行。
总之,自己签名安装虽然有一些限制,但是对于一些没有上架App Store的应用程序来说,是一种非常方便的安装方式。希望本文能够帮助到需要进行自己签名安装的用户。