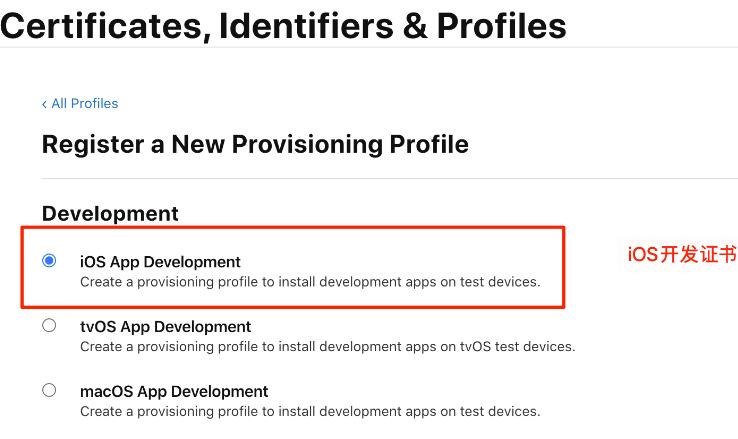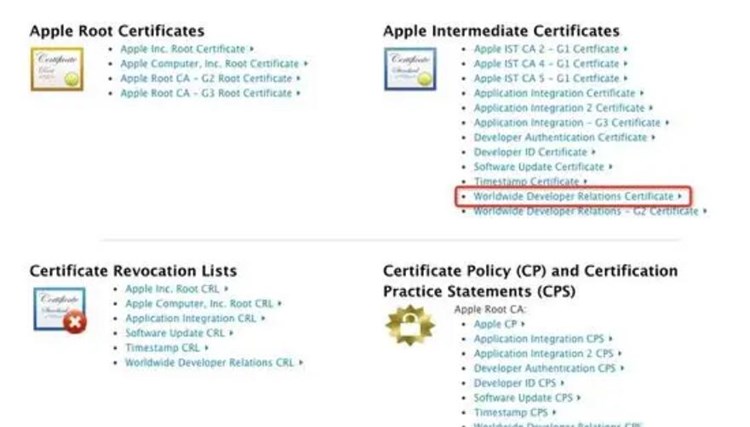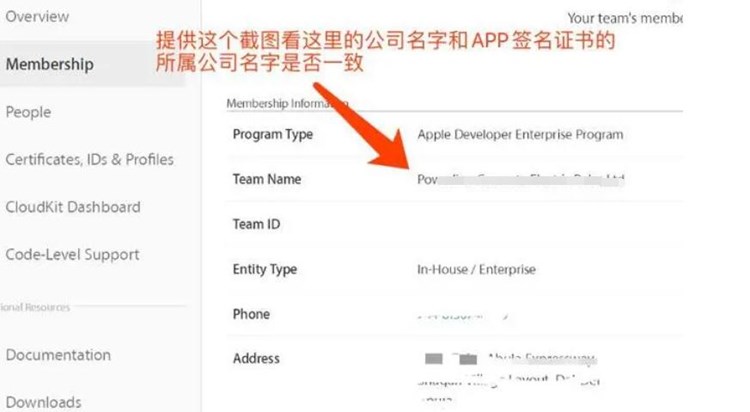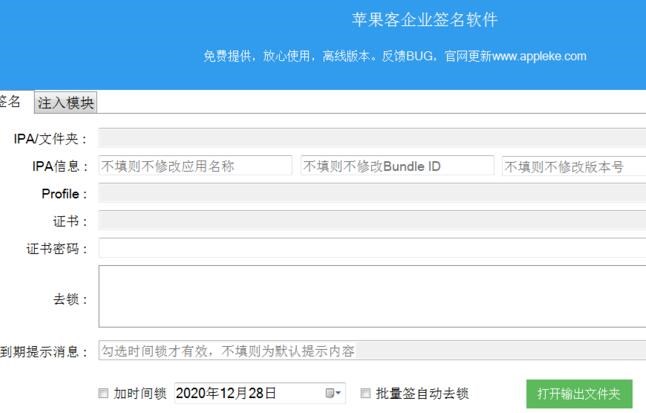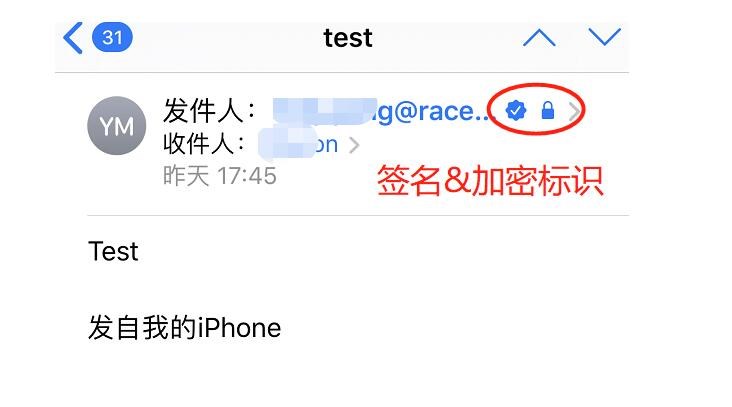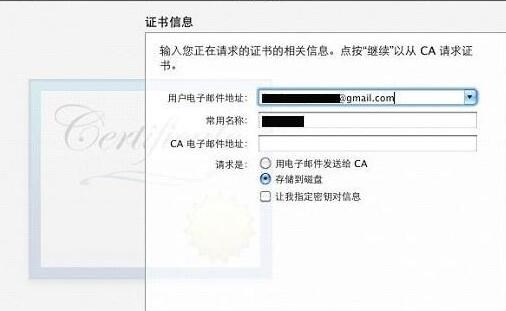在日常工作中,我们经常需要对一些重要的文件进行签名,以保证其真实性和合法性。而随着移动互联网的发展,手机成为了我们日常生活中不可或缺的工具。在iOS 11系统中,我们可以利用手机进行扫描件签名,方便快捷,下面就为大家介绍一下具体的操作步骤和原理。
一、操作步骤
1. 打开扫描件
首先,我们需要打开需要签名的扫描件。在iOS 11系统中,我们可以使用“文件”应用或者“相机”应用进行扫描件的打开。
2. 进入编辑模式
在打开的扫描件中,我们可以看到右上角有一个“编辑”按钮,点击进入编辑模式。
3. 添加签名
在编辑模式下,我们可以看到下方有一个工具栏,其中有一个“+”按钮,点击后可以看到一个选项,选择“签名”即可。
4. 选择签名样式
在选择签名后,我们可以看到有三种签名样式供选择,分别是手写、电子邮件和iCloud Drive。手写即是我们手写的签名,电子邮件则是我们预先设置好的签名,iCloud Drive则是我们从iCloud中导入的签名。
5. 添加签名
在选择签名样式后,我们需要在屏幕上手写签名或选择预设好的签名,然后点击“完成”即可完成签名的添加。
6. 保存签名
完成签名后,我们需要点击右上角的“完成”按钮,然后选择“保存副本”即可保存已签名的扫描件。
二、原理介绍
在iOS 11系统中,扫描件签名的原理其实是利用了苹果推出的“Markup”功能。Markup是一种可以在iOS设备上进行标注、画图、添加文本等操作的工具,它可以在邮件、照片、PDF等文件上进行操作,使得我们可以方便快捷地对文件进行编辑和标注。
在扫描件签名中,我们利用了Markup中的签名功能。当我们选择添加签名时,Markup会自动打开一个画板,我们可以在画板上手写签名或选择预设好的签名,然后Markup会自动将签名添加到文档中。最后,我们通过保存副本的方式保存已签名的扫描件。
三、总结
扫描件签名是一种方便快捷的操作方式,在iOS 11系统中实现了移动签名的便捷性。通过Markup的签名功能,我们可以快速地对扫描件进行签名,并保证其真实性和合法性。