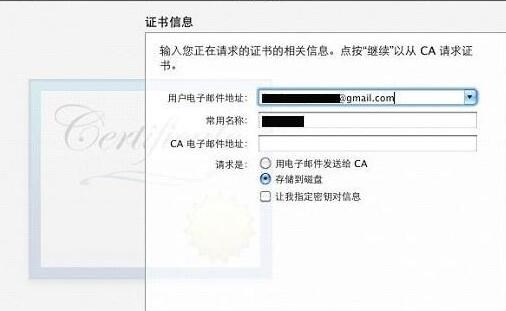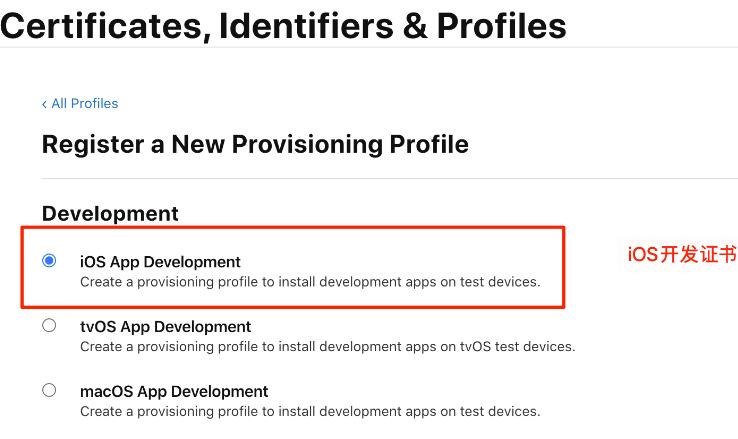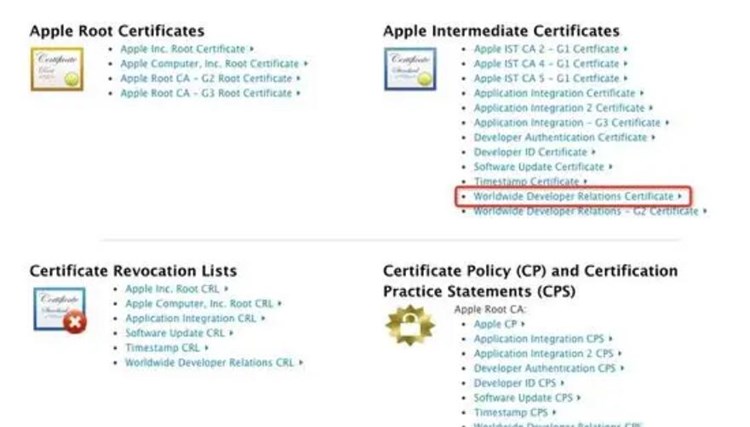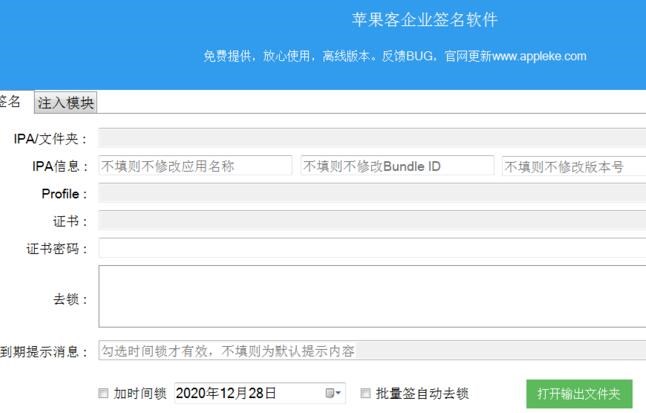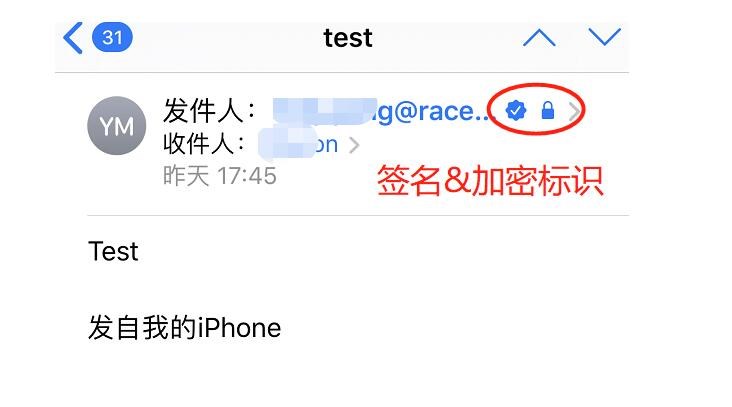Outlook是一款常用的电子邮件客户端,可以在Windows和Mac操作系统上使用。如果你是Mac用户,那么你可能想知道如何在Outlook中设置签名。下面是详细介绍:
Outlook签名设置原理
Outlook签名是一种在邮件末尾添加的文本或图像,用于展示个人或公司信息。在Outlook中,可以设置默认签名,也可以为每个邮件设置不同的签名。签名可以包含文本、图像、链接等内容。
Outlook签名设置步骤
以下是在Mac上设置Outlook签名的步骤:
步骤1:打开Outlook应用程序
首先,打开Outlook应用程序。如果你还没有安装Outlook,可以从Microsoft官网下载并安装。
步骤2:打开“偏好设置”
在Outlook应用程序中,点击屏幕左上角的Outlook菜单,然后选择“偏好设置”。
步骤3:打开“签名”
在“偏好设置”窗口中,选择“邮件”选项卡,然后点击“签名”选项。
步骤4:创建新签名
在“签名”选项卡中,可以看到当前已有的签名。如果你想创建新的签名,点击“+”按钮,然后输入签名名称。
步骤5:编辑签名内容
在选择签名后,可以在下方的文本框中编辑签名的内容。你可以在签名中添加文本、图像、链接等内容。如果你想添加图像,可以将图像文件拖到文本框中。
步骤6:设置默认签名
如果你想将新建的签名设置为默认签名,可以在“默认签名”下拉菜单中选择相应的选项。
步骤7:保存更改
完成编辑后,点击“保存”按钮保存更改。
步骤8:使用签名
现在,你可以在Outlook中使用新建的签名了。在编写邮件时,可以在邮件的末尾选择签名。
总结
以上就是在Mac上设置Outlook签名的详细步骤。Outlook签名可以展示个人或公司信息,为邮件添加一份专业感。如果你想在Outlook中使用签名,可以按照以上步骤进行设置。