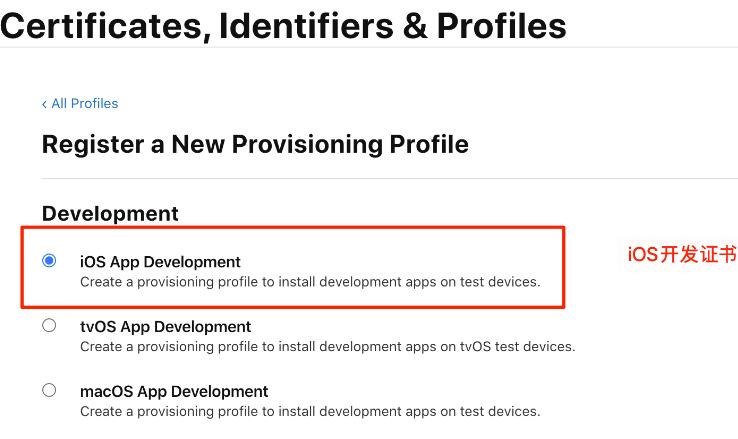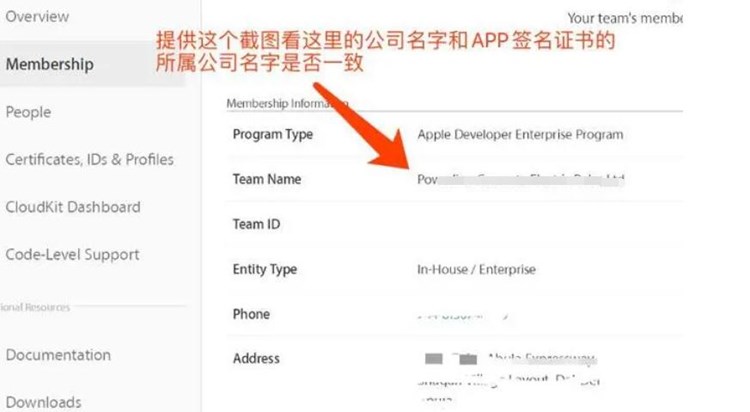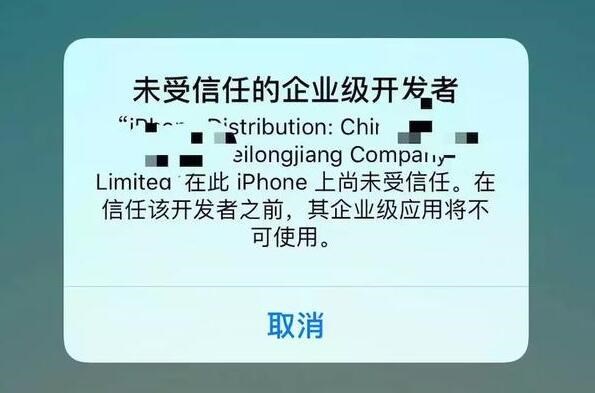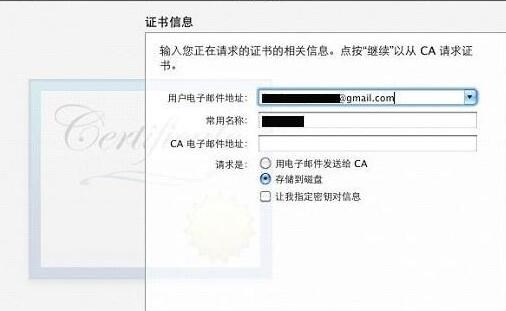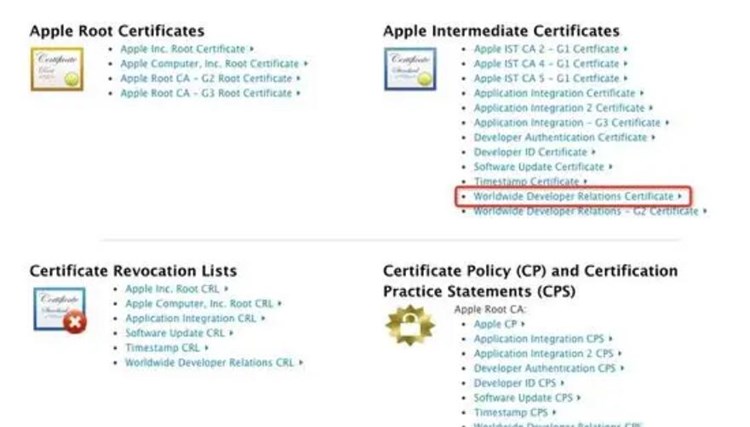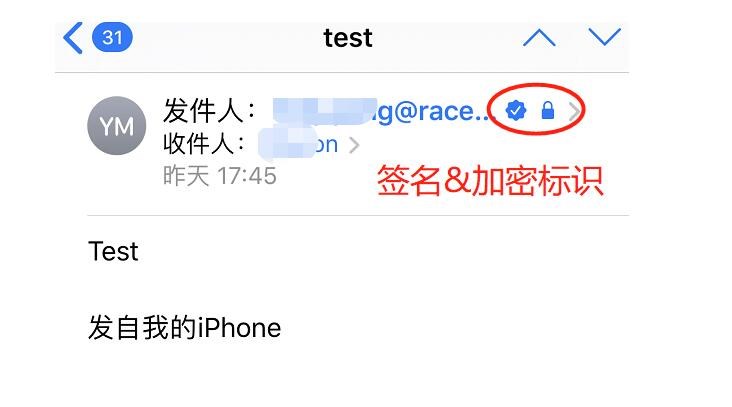在使用苹果设备时,有时我们会下载一些未签名的应用程序,当我们不再需要这些应用程序时,就需要将其卸载。但是,对于未签名的应用程序,卸载可能会遇到一些问题。本文将介绍苹果卸载未签名应用程序的原理和详细步骤。
一、未签名应用程序的卸载原理
未签名应用程序是指没有经过苹果官方认证和签名的应用程序。这些应用程序可能存在一些安全隐患,因此苹果系统默认不允许安装未签名应用程序。但是,有些用户可能会通过越狱等方式安装未签名应用程序,这时候需要卸载这些应用程序时,就会遇到一些问题。
未签名应用程序的卸载原理是,首先需要找到这些应用程序的安装文件,然后将其删除。但是,由于未签名应用程序没有经过苹果官方认证,因此它们的安装文件可能会分散在不同的位置,这就需要我们在卸载时进行一些额外的操作。
二、卸载未签名应用程序的详细步骤
1. 找到未签名应用程序的安装文件
首先,我们需要找到未签名应用程序的安装文件。这些文件可能会存在于多个位置,因此需要通过以下方式进行查找:
在Finder中按下"Command + Shift + G",在弹出的窗口中输入"/Applications",然后按下"Enter"键,这样就可以打开应用程序目录。
在应用程序目录中查找未签名应用程序,如果找到了,就将其拖拽到"废纸篓"中。
如果未签名应用程序没有安装在应用程序目录中,可以在Finder中按下"Command + Shift + G",在弹出的窗口中输入"/Library",然后按下"Enter"键,这样就可以打开系统级别的文件夹。
在"Library"文件夹中查找未签名应用程序的安装文件,如果找到了,就将其拖拽到"废纸篓"中。
2. 删除未签名应用程序的相关文件
除了找到未签名应用程序的安装文件之外,还需要删除与其相关的文件,以确保彻底卸载。这些文件可能会存在于以下位置:
在Finder中按下"Command + Shift + G",在弹出的窗口中输入"~/Library",然后按下"Enter"键,这样就可以打开用户级别的文件夹。
在"Library"文件夹中查找未签名应用程序的相关文件,包括缓存文件、配置文件等,将其全部删除。
在Finder中按下"Command + Shift + G",在弹出的窗口中输入"/Library/Application Support",然后按下"Enter"键,这样就可以打开系统级别的应用程序支持文件夹。
在"Application Support"文件夹中查找未签名应用程序的相关文件,将其全部删除。
3. 清理"废纸篓"
最后,需要清理"废纸篓",将其中的文件全部删除。
在Finder中点击"废纸篓"图标,在弹出的窗口中点击"清空"按钮,将其中的文件全部删除。
总结:
以上就是卸载未签名应用程序的详细步骤。需要注意的是,在卸载未签名应用程序时,一定要小心谨慎,以免误删系统文件或其他重要文件,造成不必要的麻烦。此外,建议在使用苹果设备时,尽量避免安装未签名的应用程序,以确保设备的安全性。